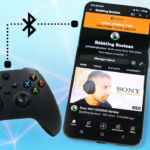In this tutorial we’ll go over how to connect an Xbox Series controller to an iPhone and iPad. The steps are pretty much the same for each type of device.
Things to Consider
One thing to be mindful about is that once you get the controller connected to your device, there’s no guarantee that it will work with the app or game you want it to. It primarily depends on if the developer allows compatibility with the controller. For example, the controller might not work with the app or game at all or it could but the button mapping might be all over the place.
Pairing to Apple Device
- Press and hold the Xbox button on the controller until the controller turns on. If your Xbox console turns on, then press and hold the Xbox button on the console and after a few seconds, it’ll turn off.
- Then press and hold the sync button found on the top controller for about 3 seconds to activate Bluetooth pairing mode. You’ll know it’s in pairing mode when the Xbox button starts to flash.
- On the iPhone or iPad go to “Settings” then “Bluetooth”, ensure Bluetooth is on and look for the “Xbox Wireless controller” device and tap it.
- To play with some of the controller settings, while still in the main Setting, go to the sub-menu “General”.
- From here open “Game Controller” and tap on the Xbox controller.
- In here you can customize how the controller performs and possibly get around any app performance issues.
Connecting back to Xbox
- Connecting back to the console is incredibly easy. With your console powered on (press and hold the Xbox button on the console). Just double tap the sync button on the top of the controller.
- After a few seconds the Xbox button on the controller will flash and turn solid once connected to the console.