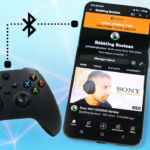In this post I’ll teach you how to connect an Xbox series controller to a Mac.
Things To Consider
One important thing to keep in mind is that this might not work for everybody. The issue won’t be with a Bluetooth connection but using the app or service within the Mac itself. When you’re trying to make it work with a certain video game or some sort of application within the Mac, if it doesn’t work it just means that it’s not compatible with the controller. It all depends on if the app/game developer made it compatible with the controller. So just be mindful that you might run into this challenge.
Wireless Setup
Let’s dive straight into connecting the controller.
- The first thing we are going to do is power on the controller itself. Do this by pressing and holding the Xbox controller logo button on the controller itself.
Note: If you do have a console and it powers on, turn off the console by pressing and holding the Xbox power button on the console. The power light will flash a few times and eventually power down.
- To get the controller into pairing mode is super easy. Press and hold the sync button on the top of the controller for a few seconds until the Xbox logo button on the controller starts to flash. When it starts to flash, that’s when you know it’s in pairing mode.
- Jumping over to the Mac, we want to open the “System preferences” menu.
- From here you want to tap on “Bluetooth”, let the Xbox controller appear. Then we have “Xbox Wireless controller” as a device to connect to, select it and that’s pretty much it.
Steam setup
So as a bonus I’ll cover how to get this working with Steam.
- Open your steam client and then enter “big picture mode” by just hovering the little icon on the top right (it’ll show big picture mode as you hover your mouse over it), tap on that.
- Steam will open big picture mode and you can use the Xbox controller to navigate the screen.
- If you want to do any additional configuration, you can use your mouse or the controller by going up to the gear icon at the top. From here you can scroll down to “controller settings” under the controller menu, and you can configure your controller and whatever functions you need from here.
Connecting Back to Xbox
- Now if you want to connect it back to the Xbox console, ensure the controller is powered on along with your console.
- Simply double tap the pairing button at the top of the controller, the Xbox logo will flash and immediately pair back to my console and that’s a wrap.