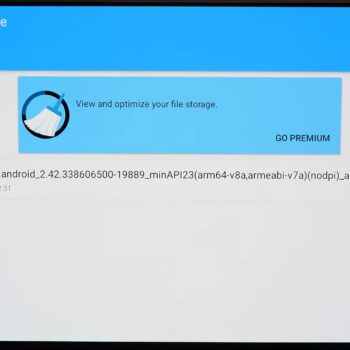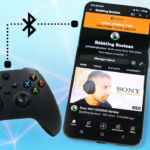Alright everyone, in this article you’ll be taught how to sideload apps on a Google TV device. Not only will I teach you how to sideload apps on a Google TV device, I’ll also teach you how to transfer files to the device (like pictures, videos, etc.).
In this example I’m using the Google 2020 Chromecast which doesn’t allow connecting to an external storage so I’ll do this over the network. This basically means the below method will work for any Google TV device (even if it allows connecting an external storage device, just skip the steps involving “Send Files to TV”).
- To get started you’ll need two apps. You’ll need some sort of file explorer app, in my case I’m using “File Commander”. To get it, just go to the “Apps” section of Google TV and search for it. If File Commander isn’t available when you’re reading this article, just download another file explorer app (most of them do the same job). A file explorer app will be needed regardless if you’re transferring files over the network or simply over a connected external storage unit.
- The second app is only needed if you’re sending files over the network. In my case I’m using “Send Files to TV”. This app extremely simplifies connecting files over the network, no tech savvy knowledge needed. You’ll need to install Send Files to TV on your Google TV device and the device sending the file, for example your smartphone, tablet, etc.
- Open Send Files to TV on your smartphone (it could be a tablet or something but we’ll stick with “phone” as an example for the rest of this article). On the phone app you’ll want to tap “Send” since we’ll be sending files from the phone to Google TV device. Important note! Make sure the cellphone you’re sending from is on the same network as the Google TV device, otherwise this won’t work.
4. On your phone, navigate to where the file is you want to send. How you obtain the apk (Android app) to side load on Google TV is up to you. I usually get them from “APK Mirror” website but you’ll need to research. Please note you should always be cautious where you get apk files from as you don’t want to download a virus. You’ve been warned, I cannot recommend where you get apk files from, be careful and do your research.
5. Fnd the apk file on your phone that you want to send to the Google TV device and tap it. You’ll be presented with devices on your internal WiFi network. From the list of devices, tap the Google TV device. Your phone will now present a notification that the app has been transferred to the Google TV device after completing.
6. Go over to the Google TV device but you can’t install the app just yet, you need to enable “developer mode”. On your Google TV device go to the system “Settings” – “System” – “About” – and scroll to “Android TV OS Build”. On this item keep tapping the selection button on your remote and eventually you’ll see a countdown telling something along the lines that you’re “3 taps away from becoming a developer”. Keep tapping until the countdown finishes.
7. Now go back to “Settings” – “Apps – “Security and restrictions” – “Unknown sources”. On the next screen you’ll be told to allow apps to be installed by another app, in my case it’s my file explorer app “File Commander”. This option is only available after enabling developer mode. Allow it the permission.
8. Now go to your file explorer app (in my case it’s File Commander). Navigate to the “Download” folder of your internal storage, find the apk file and install it. That’s it, you’re done!