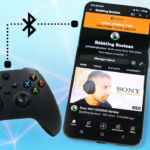In this guide we’ll go over three ways to connect your PlayStation 5 controller to a PC. The first is a wired method, second is wireless Bluetooth (with feature limitations) and the third is wireless using DS4Windows which has more functionality.
Wired Method
Simply take the USB cable that comes with your PS5 controller, plug the USB-C end into the controller and the other USB-A fitting into your PC. That’s it! If your PC has USB-C ports then you’ll need a USB-A to USB-C fitting or you can buy a USB-C to USB-C cable.
Wireless Setup
I’ll cover how to connect using wireless method which then has two options to choose from afterwards. The wireless method requires that your computer have Bluetooth capability, if not, you can buy a USB Bluetooth adapter.
- To put your PS5 controller into pair mode, press and hold the “PS” Button and “Share” buttons on the controller until the controller lights start to flash. The flashing light means it’s in pairing mode.
- On your computer press the Windows start button (or keyboard press the Windows button)
- In the search type “Bluetooth” and select “Bluetooth and other device settings”
- Ensure Bluetooth is “on” and select “Add device”
- In this popup window select “Bluetooth” and add the device “wireless controller”.
- Now you can choose which option you want to continue with below with “Steam Setup” or “Non-Steam App Setup”.
Steam Setup
- Open Steam and launch “Big Picture Mode” from the icon at the top right.
- Click the gear Settings icon on the top right.
- Select “Controller Settings” under the Controller section.
- You should see the PS5 controller under the “Detected Controllers” section. If not and you connected your PS5 controller for the first time and you just installed Steam, reboot your computer, and try again.
Non-Steam App Setup
Note that this isn’t guaranteed to work as many applications for Windows are designed to be compatible with Xbox controllers and for some reason Sony won’t provide proper wireless support for Windows. This method will trick your computer into thinking your PS5 controller is an Xbox controller. So, your experience might vary.
- First visit the DS4Windows website here. This method also works for the PS4 controller, those steps found here.
- The site layout gets changed from time-to-time but as of today, you’ll want to select “Initial installation and setup guide”.
- Notice the prerequisites, especially .NET 5.0 from Windows. The developer included a link to the Microsoft site to download it, but the interesting thing is that version 5.0 is end of life and 6.0 is the current version (as of this posting). I tried getting this method to work with version 6.0 but no luck, so I was forced to use version 5.0.
- Then download and extract the latest version of DS4, in the extracted folder open “DS4Windows.exe”.
- During the installation process, you’ll be asked where to install it. I selected Program Files, but it doesn’t matter which option you choose in the popup.
- After the process completes, ensure your PS5 controller is connected to your computer and open the DS4Windows.exe again. In a new popup window, you’ll be prompted to install ViGEmBus Driver. The other options in this menu are optional (I didn’t have to use them, you can read the notes for yourself if they apply to you).
- DS4Windows will open now, if for any DS4Windows doesn’t detect your PS5 controller, reboot, reconnect your controller and openDS4Windows again.
- In the main DS4Windows, window click “edit” and I recommend to select “Yes” to use the default profile, then you can choose to mimic PS4 or Xbox 360 controller. Xbox settings tend to work better with some games.
- On this new screen you can configure almost everything, including the sensitivity of the joysticks.
- You’re done! The easiest way to test DS4Windows is working is by opening the Windows “Settings” menu and use the controller to navigate the options.