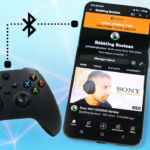Let’s go over how to connect a PS4 controller to a PC through wired and wireless methods. Now, this method will work with Steam games, and in the article, I’ll explain how to get the Dualshock 4 controller running on additional services (things outside of Steam).
Wired Method
Let’s start with the basics, wired connection. Take a micro-USB cable (preferably the one that came with your controller). The USB-A fitting connects to your PC and the micro-USB part connects to the controller. Done! If your computer has USB-C ports, you’ll need a USB-C to USB-A adapter for the controller wire.
Wireless Method
1. Let’s switch over to wireless. This will use Bluetooth so if your computer supports Bluetooth you’re all set, if not you’ll need to buy a USB Bluetooth adapter. To enter pairing mode on the controller, simply press and hold the “PS” and “Share” buttons for about 3 seconds, you’ll know it’s ready for pairing when the top bar flashes.
2. On your computer hit the “Windows” button on your keyboard or on the bottom left of your screen and simply start typing “Bluetooth” and click “Bluetooth and other device settings”.
3. Click “Add Bluetooth or other device” at the top, select Bluetooth at the top of this popup window find your controller and you’re all set.
Steam Setup
1. Open your Steam client and near the top right hover your mouse over the icons until you find “Big Picture Mode” and select it.
2. Steam will open in a full-screen mode click the cog icon near the top right which opens settings.
3. Select “Controller Settings” under the “Controller” banner.
4. In here check “Playstation Configuration Support”.
5. From here you’re pretty much ready to play Steam games with your PS4 controller. Keep in mind that some games might require additional configuring, but that’ll be done within the game’s options menu.
6. To exit Steam big picture mode, go back to the main Big Picture mode screen and hit the Power button near the top.
Non-Steam App Setup
Now to get the controller setup for apps outside of Steam. Just note that this isn’t guaranteed to work as many applications for Windows are designed to be compatible with Xbox controllers. This method will trick your computer into thinking your Dualshock 4 controller is an Xbox controller. So your experience might vary if the app you’re using will work with the PS4 controller.
1. The first thing you’ll want to do is download “DS4Windows”. This application was released by one developer named Jays2Kings but hasn’t been updated in a while so you’ll want to avoid this version. There’s an updated version by Ryochan7 that can be found here.
2. Extract the files and run the DS4installer.exe. When prompted during setup for folder installation path you can choose Program Files as most software installs there but it’s really up to you.
3. Open the newly installed software and click Step 1 to install the drivers.
4. Step 2 is self-explanatory (Windows 7 and older users only), but can I just say that if you have to do step 2 because you’re still using Windows 7, please upgrade to Windows 10 asap.
5. Click Finish to wrap this part up.
6. If you haven’t already, connect the controller to your PC using a wired or wireless method.
7. On the DS4 program under the “Controllers” section will display your connected controller.
8. If you want to adjust settings, in this Window select “Edit”. From here you can customize your settings.
9. If for some reason DS4windows doesn’t detect your controller, simply reboot your PC and try running DS4windows again.