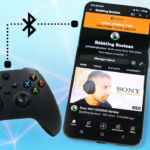Welcome to this quick tutorial in which I’m going to teach you how to connect a Google Stadia controller to a Bluetooth device, like a tablet, or your computer over a Bluetooth connection to do some wireless gaming.
There are a few things that you must keep note of.
Things of Note
- The first is crucial and the most important. To get this done, it requires you to connect to a Google stadia website, in which it connects to their tool and activates Bluetooth on the controller. That tool is only available online until December 31, 2023. If you’re reading this after that date, you’re most likely out of luck because that tool goes end of life… kind of like how Google Stadia did- ironically.
- All is not lost if you missed your opportunity because you can still connect to it using a wired USB connection. It’s not wireless but it still gets the job done.
- Even if you get Bluetooth working, there’s no guarantee it’s going to work properly with your device. On my PC I was able to get it connected to Steam and it worked just great. But your experience may vary depending on which app or device you are connecting to so keep that in mind.
- To activate Bluetooth mode using the Google Stadia tool, you must have 10% battery charge on the controller available. If it’s been sitting in a drawer like it has been for me for over a year and a half.
- Next of course you want to try and use the USB cable that came with your controller- it’s preferred, just because it’s less likely to run into some sort of connection issue.
- One last warning, that when you activate Bluetooth mode on the controller, there’s no way to revert it back to the way it was before. Not sure if you would want or care about that but just something I wanted to point out.
Install Bluetooth Mode
- You want to use a chromium-based browser. Chrome of course is the preferred browser; Edge will also work. To be honest I use Brave privacy browser which is based on chromium it worked just fine for me
- Navigate to stadia.google.com/controller.
- On the Google page you want to click “Switch to Bluetooth”.
- Then you’ll get a prompt telling you to connect the controller to your computer using the USB cable.
- In the next window you’re getting a warning of what to expect. Basically when you click “allow Chrome to verify” you’re going to get yet another pop-up in the same browser window and it’s going to list a device. That device is going to be your stadia controller, which could be listed as one of several things, something like “SP Blanket RT Family”, “USB composite device”, or “boot loader”.
- When that happens just simply click on the device, and then hit “connect”.
- At this point you want to unplug the controller from the USB cable.
- Then you’re going to press and hold the menu button, which is basically the three dots on the controller, while connecting the USB cable at the same time. If for some reason the lights turn on, unplug the controller, and try this step again.
- While on the same page, the third step listed here is that you need to press 4 buttons at the same time; the “menu” button, “Google Assistant” button, “A” & “Y” all at the same time. When you do that and if it’s successful, nothing is going to happen. The controller will not vibrate, there’s no lights, there’s no nothing. When I did this on my own, I pressed all 4 buttons for about 3 seconds and just hit next step and it worked just fine.
- Then you get another similar warning saying you’re going to get yet another pop up window listing your controller and you’re going to hit “connect”.
- At this point what it’s basically done is downloaded the Bluetooth update and now this last step is where you’re going to install it.
- You’ll need to press allow Chrome to install the actual update, select the controller (the name might have changed of the controller, it’s perfectly normal), and hit “connect”.
- At this point this is where the actual firmware is being installed. Be patient, do not unplug anything, don’t touch anything, just leave the controller and computer be. In my experience it took me about 30 seconds. Then you’re done!
If at any point it did fail on any of these steps, just try the steps all over again. You have nothing to lose because you’re here to get Bluetooth working, it’s not working right now so what do you have to lose? Nothing.
Connecting to a Device
- Bluetooth pairing is super simple, you’re basically going to press and hold the “Y” button and the “Stadia” button together at the same time and depending on what colour the stadia button flashes or emits, it will indicate what kind of Bluetooth status you have.
- Flashing orange: pairing mode
- Flashing white: connecting to last paired device
- Solid white: connected to device.
- Continuing with a Windows device and using Windows 11 (steps are like Windows 10). Click the Windows button at the bottom taskbar or the Windows button on your keyboard, and immediately start typing “Bluetooth” and then you’re going to navigate to “Bluetooth and other devices”.
- Click “Add Bluetooth” at the top, “add a Bluetooth device”, you’re going to wait for the controller to appear and for here you see “Stadia”, click on it and then connect and that’s it.
For my testing, I went straight to Steam and activated Big Picture Mode (it’s usually the icon close to the top right of the main Steam window, if you hover it will tell you that). Big Picture Mode is almost like a full screen mode, immersive full screen mode of Steam. For testing I just keep pressing the buttons on the controller and I’m using the controller to navigate everything. So, it’s being recognized, you can go to the settings menu and change some of the button mapping if you want to do that, it’s completely up to you. But that’s pretty much it in a nutshell.