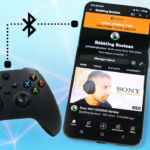Welcome to this post in which I’ll teach you how to stream your Xbox One to a Windows PC.
Before we dive into the process, please be sure to update your Windows PC and Xbox One to the latest OS updates.
Please note that you need an Xbox controller paired with your PC. Without one, this won’t work. If you only have one controller and it’s paired to your console, then unfortunately you’ll need to pair it with your PC.
One more note, Microsoft made things annoying by creating multiple versions of the Xbox One and not all Xbox One controller’s support Bluetooth pairing with computers. To see if your controller supports Bluetooth, click here.
With that, let’s get started.
Setting Up Xbox One
- While your Xbox One is on, press the Xbox button on your controller to bring up the popup quick menu, from the main tab select “Settings”.
- In the Settings menu, on the left menu select “Devices & Connections”. Then select “Remote features”.
- On this new menu, check “Enable remote features”. After selecting this, the console will test the connection and present a results screen. You might even be told to update your controller software, be sure to update it, if needed.
- When you return to the “Remote features” screen, select “Power mode” and ensure “Instant-on” is active (this will allow turning on your console remotely from your PC).
- On this same screen select “Xbox app preferences” and ensure “Allow connections from any device” is selected as well as “Allow Play To streaming” and “Allow game streaming to other devices”.
PC Setup
- While your Xbox controller is on, press and hold the sync button on the top of the controller for about 3 seconds. You’ll know it’s in pairing mode when the Xbox button starts to flash.
- In Windows click the Windows button on the bottom left of the screen and immediately start typing “Bluetooth” and then open “Bluetooth and other devices”.
- In this menu ensure Bluetooth is “On” near the top, then just above that open “Add Bluetooth or other devices”.
- In this popup window select “Bluetooth” from the top. From the list of available Bluetooth devices you should eventually see “Xbox Wireless Controller”, select it and within a few seconds it’ll pair.
- Once again select the Windows button near the bottom left of the screen and start typing “Xbox” and open “Xbox console companion” app.
- In this app, on the far left select the second last icon that looks like a console.
- You should then see your Xbox listed here, click “Connect” on it and it should connect. Note: In my experience selecting “Connect” always fails the first time, selecting it again always connects. This might be a random Windows bug.
- Once the PC connects to the console, next to the console should now appear the option “Stream”, click it and that’s it.
Pairing Controller Back to Console
- While your Xbox controller is on, press and hold the sync button on the top of the controller for about 3 seconds. You’ll know it’s in pairing mode when the Xbox button starts to flash.
- Ensure your console is on, press and hold the sync button on the console for about 3 seconds. Your controller and console should automatically pair within a few seconds.