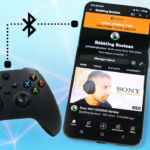In this quick guide we’ll go over how to stream your PlayStation 5 console to an iPhone or iPad. The steps are the same for both types of devices.
A few things to note. This works best if your PS5 has a wired Ethernet connection, your Apple mobile device has a strong WiFi connection, and both are on the same network.
Requirements
You’ll need a Sony PlayStation network account (this is free). This login will need to be used on the PS5 you’ll be streaming from and on the Remote Play app you’ll be installing on your Apple device.
PS5 Setup
- On the main console screen to “Settings” – “System” – “Remote Play” on the left and then turn on “Enable Remote Play”.
- While still under the “System” page, select “Power Saving” on the left – select “Features Available in Rest Mode”.
- In this section, make sure “Stay Connected to the Internet” and “Enable Turning on PS5 from Network” are both on.
Step 3 means that if you ever put your PS5 in rest mode, you can activate and turn on PS5 streaming from your Apple device.
iPhone or iPad Setup
- First we’ll need to connect your PS5 controller to your Apple device. On the controller press and hold the “PS Button” and “Share” button together at the same time until the controller light starts to flash. When the light starts to flash, that’s how you know it’s in pairing mode.
- On the iPhone or iPad go to “Settings” then “Bluetooth”, ensure Bluetooth is on and look for the “DualSense Wireless Controller” device and tap it.
- After your controller is set up, navigate to this link to download the PS Remote Play app from the App Store or simply search for “Remote Play” by PlayStation Mobile in the App Store.
- Launch the PS Remote Play app on your device.
- Sign in using your Sony PS Network account, the same one signed into your PS5.
- In the app, you can tap the “Settings” near the top right corner to stream over mobile data. This means you can use the streaming service even when not on the same network as your PS5. Note: If you have limited data, in this option you can adjust the streaming quality.
- If for some reason the app can’t detect your PS5, you’ll get a popup warning on your Apple device and be suggested to enter a pairing code. The instructions to get the pairing code will pop up on the mobile app. You’ll basically need to get a pairing code from your PS5 and type it into the mobile app to force a sync.
Conclusion
As written in a step above, you can use the service even while outside of the network that your PS5 is on. Just keep in mind that the network the PS5 is on will need a decent upload speed since it’ll be sending data out and video game streaming requires more data than video streaming.
Also keep in mind if you’re streaming this over mobile data and you’re physically far from your PS5 home network, you could run into frame rate issues due to latency. The latency will be caused by the physical distance between you and your home network, even a fast home upload speed can’t fix this.