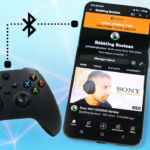In this guide, we’ll go over how to stream a PlayStation 4 and PlayStation 4 Pro console to an Android device. For the remainder of this guide, when I reference PS4 I’ll refer to PS4 and PS4 Pro since the steps are exactly the same for both consoles.
Requirements
You’ll need a Sony PlayStation network account (this is free). This login will need to be used on the PS4 you’ll be streaming from and on the Remote Play app you’ll be installing on your Android device.
You’ll also need a PS4 controller to connect to your Android device.
PS4 Setup
- On the main console screen to “Settings” – “Remote Play Connection Settings” – and then turn on “Enable Remote Play”.
- Go back to the main “Settings” page – “Account Management” – “Activate as Your Primary PS4”, and then select “Activate”. Note: This can only be enabled on one PS4 console (in case you have more than one). If you only have one console, don’t worry and continue on.
- One last time, go to the main “Settings” – “Power Save Settings” – “Set Features Available in Rest Mode”. Then check the boxes for “Stay Connected to the Internet” and “Enable Turning on PS4 from Network”.
Step 3 means that if you ever put your PS4 in rest mode, you can activate and turn on PS4 streaming from your PC.
Android Setup
- To connect your PS4 controller, while the controller is off, press and hold the PS and Share buttons at the same time for about 3 seconds. You’ll know it’s in pairing mode when the controller light starts to flash.
- Note: This step varies as Android device manufacturers slightly change their settings layout, I’ll provide steps found on Samsung devices since they’re the most popular. On your Android device go to the main “Settings” – “Connections” – “Bluetooth” – ensure Bluetooth is on – open “Bluetooth” – and select “Wireless Controller” from the list of devices.
- After your controller is set up, navigate to this link on your Android device to download the PS Remote Play app from the Play Store. Alternatively, you can scan this QR code
 to visit it on the Play Store: Note: If you have the dark mode enabled on this site, tap the floating icon near the bottom right of your screen to turn on “light mode” and you’ll be able to scan the code.
to visit it on the Play Store: Note: If you have the dark mode enabled on this site, tap the floating icon near the bottom right of your screen to turn on “light mode” and you’ll be able to scan the code. - Launch the PS Remote Play app on your device.
- Sign in using your Sony PS Network account, the same one signed into your PS4.
- In the app, you can tap the “Settings” near the top right corner to stream over mobile data. This means you can use the streaming service even when not on the same network as your PS4. Note: If you have limited data, in this option you can adjust the streaming quality.
- If for some reason the app can’t detect your PS4, you’ll get a popup warning on your Android device and be suggested to enter a pairing code. The instructions to get the pairing code will pop up on the mobile app. You’ll basically need to get a pairing code from your PS4 and type it into the mobile app to force a sync.
Note: My Samsung Galaxy Tab S5e can connect to the PS4 controller over Bluetooth just fine but when I stream my PS4, the PS Remote Play app says no controller can be detected. This means only onscreen touch controls can be used. However, my Galaxy S10+ phone works just fine with my controller. You might experience a similar issue.
Conclusion
A few things to note. This works best if your PS4 and Android device are both on the same network, especially with your pS4 on a wired Ethernet connection and your Android device getting a strong WiFi signal.
As written in a step above, you can use the service even while outside of the network that your PS4 is on. Just keep in mind that the network the PS4 is on will need a decent upload speed since it’ll be sending data out and video game streaming requires more data than video streaming.