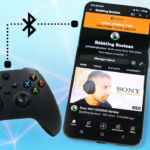Let’s go over how to factory reset a PlayStation 4 and PlayStation 4 Pro. For the rest of this post, when I write PS4 I’ll be referencing both the PS4 and PS4 Pro since the steps are the same.
In this guide, I’ll assume you want to do a full wipe as if you want to give your console to someone or sell it. Before that happens, I’ll cover how to backup your save game data.
Backing Up Data
There are two methods to get this done, one I recommend (cloud upload) and the other method I don’t recommend (external drive backup).
For the recommended method I suggest uploading your save game data into the cloud, to do this you’ll need a PlayStation Plus account. A Plus account requires a paid subscription but it’s cheap. The reason I recommend this method is because it’ll save your game trophy accomplishments, whereas the other method won’t.
Let’s go over external drive backup:
- Go to the main systems “Settings”
- “Application Saved Data Management”
- “Saved Data in System Storage”
- “Copy to USB Storage Device”.
For the PlayStation Plus cloud method (recommended) go to:
- The main systems “Settings”
- “Application Saved Data Management”
- “Auto Upload” and that’s it
Deactivate PS4
Now we’ll “deactivate” the console, so it’s no longer associated with your PlayStation Account. This is probably the most important section, especially if you’re giving your console to someone else as it ensures there won’t be any issues with the console still having your account on it.
- Go to the main systems “Settings”
- “Account Management”
- “Activate as Your Primary PS4”
- Select “Deactivate” – accept the warning prompts.
If at step 4, “Deactivate” was grayed out and only “Activate” was selectable then it’s best to “Activate” the console and then follow the steps above and “Deactivate” the console. This might seem redundant but it’s to ensure the console is deactivated and truly isn’t tied to your account. There have been some mentions on the internet of people not “deactivating” properly and the next user having issues.
Factory Reset/Wipe
This is the last section and where we’ll permanently wipe all console data including installed games, profile information, system settings and saved games.
- Go to the main systems “Settings”
- Go to the bottom and select “Initialisation”
- Ignore “Restore Default Settings”, it might seem like the right choice but it’s not. The right choice is “Initialise PS4”
- On the next screen, we want to select “Full” to ensure all data is permanently wiped.
- You’ll get some warnings prompts. If you’re ready then proceed.
- The wiping process will take a few hours (you’ll even get a screen warning you of this). For me, it took 2 hours to wipe, and it restarted a few times.
Conclusion
The console might fully power down if you leave it to wipe for a while (I let mine wipe overnight). The next morning, I had to press the power button on the console because the controller won’t work. That’s because the PS4 has been fully wiped and it doesn’t know how to pair with your controller.
At this point if you’re selling it or giving it away, pack it up and you’re done. If you plan to continue using the console, you’ll need to connect the controller to the console with a USB cable and press the PS button on the console to sync the controller.