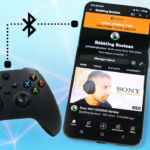In this quick guide you’ll be taught how to pair an Xbox Series controller quickly and easily to a Google TV device.
Things to Consider
Google TV is an OS platform so the first dependent item is whether your Google TV device will have Bluetooth built in since not all Google TV devices are built by Google. Bluetooth is a requirement.
One important thing to note is whether the controller will be compatible with the app or game you want to use it with. It all depends on if the developer made it compatible with the controller.
The other thing to note is whether the button mapping will be correct or mixed up.
Pairing to Nvidia Shield
- Press and hold the Xbox button on the controller until the controller turns on. If your Xbox console turns on just press and hold the Xbox button on the console and after a few seconds, it’ll turn off.
- Then press and hold the sync button found on the top controller for about 3 seconds to activate Bluetooth pairing mode. You’ll know it’s in pairing mode when the Xbox button starts to flash.
- Over on the Google TV device you’ll want to navigate to the cog icon at the top right (this is the main Settings menu). Note: For the Settings menu, Google tends to change their interface options so some of the steps might change slightly.
- From this list select “Bluetooth” and then select “Pair remote or accessory”.
- Eventually it’ll find and list your controller as “Xbox Wireless Controller”, select it and you’re done! Note: It failed for me the first time and it worked on the second try, your experience might be similar. If that happens, exit the Bluetooth scanning window and repeat steps 3 and 4.
Once done I was able to navigate the Google TV OS menu using the controller.
Connecting back to Xbox
- This is a very easy process. With your console powered on (press and hold the Xbox button on the console). Just double tap the sync button on the top of the controller.
- After a few seconds the Xbox button on the controller will flash and turn solid once connected to the console.