Got an Android device you game on and an Xbox One controller to connect? Great! This quick guide will teach you how to connect the two.
Connecting to Android
This method assumes your Xbox One controller has Bluetooth technology. Since Microsoft made things confusing by creating multiple versions of the Xbox One console, not all controller versions will support Bluetooth. If your controller has the faceplate with the same material that goes around the Xbox logo you’re good (bottom controller in the image below). If your controller is like the one at the top of the image, then your controller does not support Bluetooth and this guide won’t work for you.
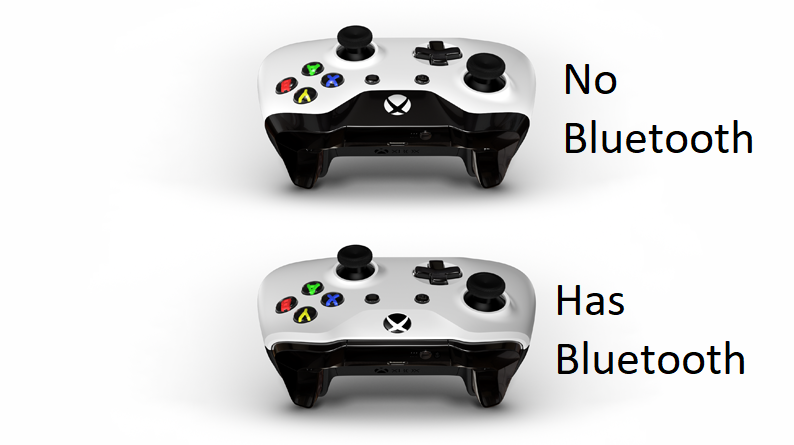
-Power on the controller by pressing and holding the Xbox logo button. Note: If it’s paired to a console and it turns on, just press and hold the Xbox power button on the console to turn it off.
-Press and hold the sync button on the top of the controller for about 3 seconds. You’ll know the controller is in pairing mode when the Xbox button starts to flash.
Note: These Android steps might be different from your experience since manufacturers tend to customize their Settings layout. Since Samsung Android devices are the most popular, we’ll go over those steps, which is pretty similar to stock Android.
-Go to your Android device, swipe down from the notification area – long press on the “Bluetooth” symbol to enter the Bluetooth settings and turn on Bluetooth.
-You should see “Xbox Wireless Controller” appear as a device to connect to, tap on it and in a few seconds it should pair with your Android device.
-You can test navigating the menu or start up a popular game and start using the controller.
Pairing Back to Your Console
-Power on your console by pressing the power button on the console and the controller by pressing the Xbox button.
-Press and hold the sync button on the top of the controller for about 3 seconds, you’ll know it’s in pairing mode when the Xbox button starts to flash.
-On your console, press and hold the sync button for about 3 seconds and the controller will automatically sync with the console.




