Let’s go over how to connect an Xbox One controller to a Windows 10 PC using a wired and wireless method.
Wired Method
-Grab the micro-USB cord that came with your controller.
-Plug the micro-USB fitting into the top of the controller and the USB-A end into your computer, done!
Note: If your computer goes to sleep, you wake it up and the controller doesn’t power on, then simply press the Xbox logo button on the controller.
Wireless Method
This method assumes your Xbox One controller has Bluetooth technology. Since Microsoft made things confusing by creating multiple versions of the Xbox One console, not all controller versions will support Bluetooth. The versions that don’t, require an Xbox wireless adapter. If your controller has the faceplate as the same material that goes around the Xbox logo you’re good (bottom controller in the image below). If your controller is like the one at the top, then your controller does not support Bluetooth.
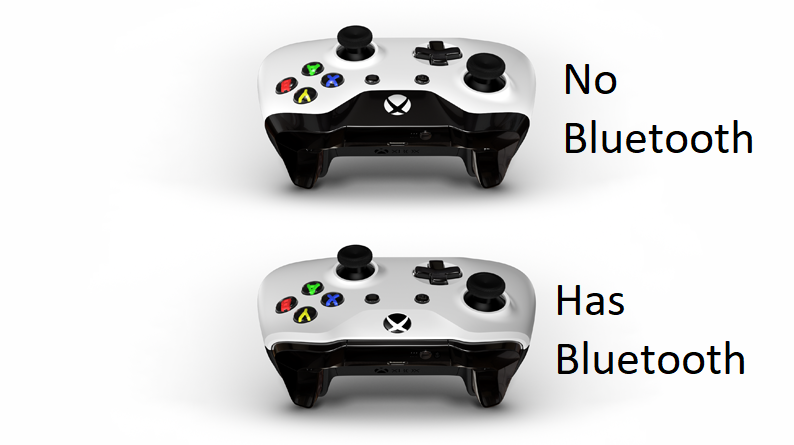
-Power on the controller by pressing and holding the Xbox logo button. Note: If it’s paired to a console and it turns on, just press and hold the Xbox power button on the console to turn it off.
-Press and hold the sync button on the top of the controller for about 3 seconds. You’ll know the controller is in pairing mode when the Xbox button starts to flash.
-Over on your Windows 10 computer, press the Windows button on the bottom left of the screen, click the “Settings” icon, select “Devices”, “Bluetooth & other devices”.
-On this screen, turn on Bluetooth (if it’s off), click “Add Bluetooth or other device” near the top of this page.
-In the popup window select “Bluetooth”, Windows will eventually detect your controller, click the Xbox controller and you’re done.
Pairing Back to Your Console
-Power on your console and the controller.
-Press and hold the sync button on the top of the controller for about 3 seconds, you’ll know it’s in pairing mode when the Xbox button starts to flash.
-On your console, press and hold the sync button for about 3 seconds and the controller will automatically sync with the console.




