Let’s go over how to connect an Xbox One controller to a Mac.
Pairing to a Mac
This method assumes your Xbox One controller has Bluetooth technology. Since Microsoft made things confusing by creating multiple versions of the Xbox One console, not all controller versions will support Bluetooth. The versions that don’t, require an Xbox wireless adapter. If your controller has the faceplate as the same material that goes around the Xbox logo you’re good (bottom controller in the image below). If your controller is like the one at the top, then your controller does not support Bluetooth.
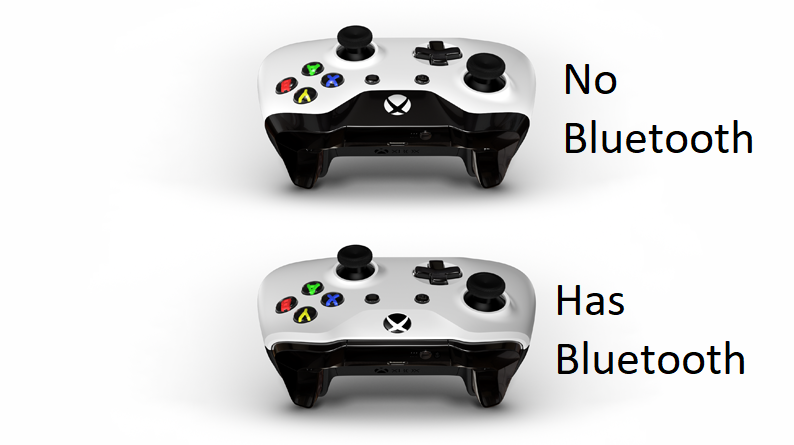
-Power on the controller by pressing and holding the Xbox logo button. Note: If it’s paired to a console and it turns on, just press and hold the Xbox power button on the console to turn it off.
-Press and hold the sync button on the top of the controller for about 3 seconds. You’ll know the controller is in pairing mode when the Xbox button starts to flash.
-Switching over the Mac (you’ll need admin permissions), click the Apple icon near the top left of the screen and click “System Preferences”, open “Bluetooth” and select the Xbox controller. If the flashing Xbox button light turns solid, then you know it’s paired.
Connecting to Steam
At this point your controller is connected to your Mac but pairing it to Steam requires just a bit more work.
-Open the Steam client and near the top right and click the icon for “Big Picture Mode” (hovering the icon with the mouse will display the name of it).
-This will open a fullscreen version of Steam. You’ll most likely get a prompt to update some game drivers. Go ahead and install it and follow the prompts.
Note: You might get a popup to allow some privacy options in the Mac settings but I couldn’t find the option so I didn’t do it. Also, after the install completes, it’ll prompt for a reboot. After rebooting and enter Steam Big Picture Mode again, it’ll prompt for the same driver installation.
I went through this process 3 times before realizing it installed correctly and there seems to be a bug with Big Picture Mode always prompting for driver installation.
-At this point (while in Big Picture Mode) I tried navigating the menu and it worked just fine (even though it still prompts for driver installation).
-Navigate to the top right cog icon which is the Big Picture Mode settings, click “Controller Settings”, and the box for “Xbox Configuration Support”.
Pairing Back to Your Console
-Power on your console and the controller.
-Press and hold the sync button on the top of the controller for about 3 seconds, you’ll know it’s in pairing mode when the Xbox button starts to flash.
-On your console, press and hold the sync button for about 3 seconds and the controller will automatically sync with the console.




