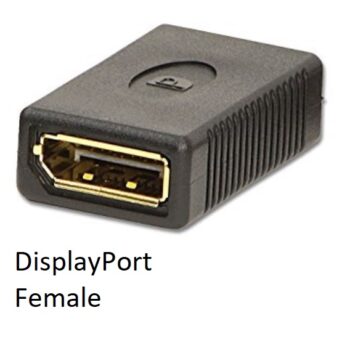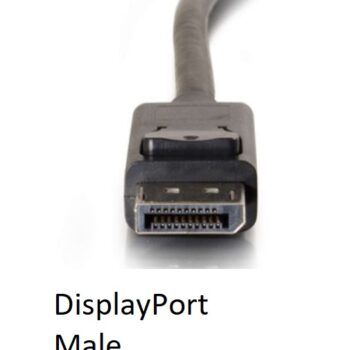Welcome to a quick guide on how to connect a Mac to a TV using 3 different methods. These methods work for Mac laptops and Mac desktops.
The first two methods are officially supported methods from Apple and the last is for various 3rd party options. We’ll go over using wireless screen casting, wired connection and lastly wireless screen casting (not Apple supported).
Wireless AirPlay
Apple’s solution to wireless screen sharing is using their AirPlay technology. AirPlay is technology built into various Apple devices, smart TVs and media players. This technology allows the user to use the external display (in this case a TV) to mirror their screen or use it as a second screen.
Please note that not all devices support Air Play, if that’s the case for you then jump to the Wired Method section below.
- On your Mac, open the “System Preferences” menu – near the bottom select “Displays”.
- In this new window select the drop down next to “AirPlay”, look for your smart TV or media player connected to your TV and select it.
- Your Mac should automatically duplicate (mirror) its screen to your TV. A new popup window will appear (or be behind your Systems Preference window) which allows you to turn off duplication and use extended mode. Having AirPlay in extended mode basically extends your display so you have two screens worth of space to work with. You can even drag windows and apps across your Mac laptop or your TV.
Wired Method
Using this method, chances are going to be high that you’ll need an adapter for this. For example, my smart TV has HDMI input but my MacBook Pro only has USB-C output. This means I need an adapter.
There are two types of adapters. One adapter is a direct adapter so in my case I would need an “HDMI to USB-C” adapter. The other option is a multi-adapter or adapter hub. For instance, I have a USB-C multi adapter. The main (male) plug is USB-C (this would go into my Mac) and on the other end are female ports for HDMI, VGA, DisplayPort, Ethernet, USB-C again and regular USB-A. I personally recommend a multi adapter but that’s optional.
There are many different port fittings so if you’re not sure what your ports are called, refer to the pictures below as a reference when buying the correct adapter.
In my case to get a wired method running:
- I’ll have a regular HDMI wire connected to my TV and the other end connected to my USB-C adapter.
- The USB-C male plug will connect to my MacBook Pro.
- That’s it! I’ll have the options to mirror my display or extend it, just like the AirPlay options.
3rd Party Options
There are too many 3rd-party options to list and new ones coming up all the time. However, these aren’t officially supported methods by Apple for a reason, they might not work as well as their methods. We’ll use the popular Google Casting technology for this example.
While using the Google Chrome browser, open the options menu located in the top right, select “Cast”, and cast to your desired TV. In my case, I visited my YouTube channel on my Mac and when I went to cast, my smart TVs built-in YouTube app opened instead of mirroring my Mac. That’s because my smart TV was waiting for me to play a video and then it would play it on my smart TV’s YouTube app. However, if I cast my Mac to a smart assistant screen in my house, it would mirror my entire Mac display.
Conclusion
Basically, by using the above Chrome example, your experience may vary when using 3rd-party options. It’s best to stick to the 2 first methods as they’re officially supported by Apple.