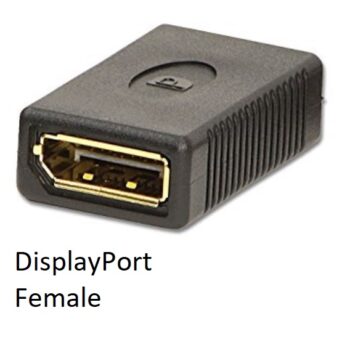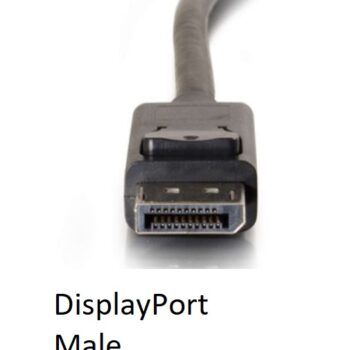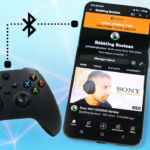In this post, we’ll go over how to connect a Windows 10 computer to a TV. The computer can be a laptop or desktop (it doesn’t matter) as the process is the same. In fact, I’ll go over how to connect your computer even if an adapter is needed. In case you’re not sure what adapter you need with the correct video ports, scroll down a bit further to see pictures of various video ports.
Note: This is best understood by watching the video above.
Hardware Connection
In this example, I’ll connect my laptop (which only has USB-C ports) to my TV (which only has HDMI ports). What I’ll need is a USB-C to HDMI adapter.
There are various types of adapters, one to one or one to many. Using my same example, a one-to-one would be a single cable with USB-C on one end and HDMI on the other. A one-to-many adapter would be USB-C on one end and perhaps a few connectors on the other side such as HDMI, VGA, and DisplayPort. It’s completely up to you what type of adapter you want, all that matters is that the video fittings on the adapter match what’s on your computer and TV. Again, check the pictures of the video ports down this page.
In my case, I have a one-to-many adapter so I would plug in the USB-C part into my laptop and the HDMI fitting on my adapter, to the HDMI port on my computer. Done! now let’s move onto software configuration.
Software
Note: This part is mainly applicable to laptops connecting to a TV or a desktop that already has a monitor connected and you’re using the TV as a second display.
By default when you connect a TV to a computer to a TV it’ll mirror the display. If you want to change it (perhaps extend the display instead of mirroring or disable the main computer display so the TV is the only one displaying) simply press the Windows button on your keyboard and P on your computer at the same time.
Another method to access even more screen adjustment settings is to right-click somewhere on empty space on your desktop and select “Display Settings”. From this new window, simply scroll down to “Multiple Displays” and click the drop-down menu. Here you can select other screen setups.