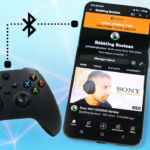In this tutorial we’ll go over how to connect an Xbox Series controller to a Windows PC using 2 different methods. One is a wired method and the other being a wireless method.
Wired Method
Simply take the USB cable that came with your controller, plug the USB-C end into the controller and the other USB-A fitting into your PC and you’re done! If your PC has USB-C ports, then you’ll need a USB-A to USB-C adapter or you can buy a USB-C to USB-C cable.
Wireless Setup
Prefer wireless? No problem, it’s simple.
- Press and hold the Xbox button on the controller until the controller turns on. If your Xbox console turns on, just press and hold the Xbox button on the console and after a few seconds, it’ll turn off.
- Then press and hold the sync button found on the top controller for about 3 seconds to activate Bluetooth pairing mode. You’ll know it’s in pairing mode when the Xbox button starts to flash.
- Note: The steps going forward were done on Windows 11, if you’re using Windows 10 the steps are relatively the same. In fact, even if you follow this on Windows 11, it’s possible some options might change names because Microsoft is notoriously bad at making interface changes often to Windows.
Continuing: Click on the Start menu button which is located on the middle of the taskbar (or simply press the Windows button on your keyboard), it’ll open the Start menu.
- Then open the “Settings” menu. Alternatively, in the search box start typing “Settings” and open it. On the left of the Settings window, select “Bluetooth & devices”.
- Ensure Bluetooth is “on” and select “Add device”.
- In this popup window select “Bluetooth” and from the list of found devices, select the device “Xbox wireless controller”. Note: It’s possible you might get a popup near the bottom right of your screen to pair the controller, this is fine too.
- You can immediately start testing the controller by navigating the Bluetooth settings screen. You can also start using it with other services such as Steam.
Connecting back to Xbox
1. Connecting back to the console is incredibly easy. With your console powered on (press and hold the Xbox button on the console). Just double tap the sync button on the top of the controller.
2. After a few seconds the Xbox button on the controller will flash and turn solid once connected to the console.