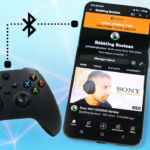In this guide we’ll go over how to stream your PlayStation 5 console to a Windows PC. The steps in here are pretty much the same for Windows 10 and Windows 11.
A few things to note. This works best if your PS5 and PC are both on the same home network on a wired Ethernet connection. WiFi can work but just make sure the signal is strong for whatever device is connected wirelessly.
As of this posting, streaming doesn’t work properly beyond 720p. I’m not sure why, but 1080p is supposed to be available but doesn’t work properly. I had this same problem when streaming my PS4 Pro to my PC.
Requirements
You’ll need a Sony PlayStation network account (this is free). This login will need to be used on the PS5 you’ll be streaming from and on the Remote Play app, you’ll be installing on your PC.
For you to use your PS5 controller, you’ll need to connect it to your PC via a wired USB connection. For some reason, Sony won’t allow Bluetooth connectivity to the PC and use with the PS5 streaming feature.
PS5 Setup
- On the main console screen to “Settings” – “System” – “Remote Play” on the left and then turn on “Enable Remote Play”.
- While still under the “System” page, select “Power Saving” on the left – select “Features Available in Rest Mode”.
- In this section, make sure “Stay Connected to the Internet” and “Enable Turning on PS5 from Network” are both on.
Step 3 means that if you ever put your PS5 in rest mode, you can activate and turn on PS5 streaming from your PC.
Windows PC Setup
- If you haven’t already, connect your PS5 controller to your PC using a USB wired connection.
- To download and use the Sony Remote Play software, navigate to this Sony Remote Play website and scroll down to the section to stream on a PC.
- A new window might open, and you’ll have to select “Control your PS5 console from a Windows PC” (or something similar if they update their site in the future).
- On this page navigate to the “Install the app” section. Agree to the terms and install the app on your computer.
5. The first time you use the app, you’ll be prompted to enter your Sony credentials. Make sure you enter the same one as used on your console. You’ll then be prompted to select how much data you want to share with Sony, you can modify your option.
6. You’ll then get prompted to select your PS5 console to connect to. If this fails, reboot your computer, and try again. It could fail because you just installed the software for the first time on your PC.
7. After your console is detected, on the left side is a small gear icon. In this settings menu you can just quality of streaming (for some reason 720p is the cap as I mentioned earlier), you can adjust frame rate, and if your PC has an HDR display, you can turn on HDR mode.
8. Go back, connect to your console. After successfully connecting to your PS5, it’ll open in a program window. You can maximize the window or make it full screen by hovering your mouse over the window.
Conclusion
The streaming can work quite smooth but even with a wired connection on my PS5 and PC, there are some random frame rate dropping issues. I have a feeling that the streaming service still needs quite a bit of work, especially since 720p is the cap. I think Sony hasn’t figured out how to compress the stream efficiently, even with everything in my home being on a wired connection.